Espace de disque d’une partition LVM

Sommaire :
- Qu’est-ce que LVM et pourquoi l’utiliser ?
- Ajouter de l’espace de disque a une machine virtuelle
- Affecter l’espace de disque a la partition principale
- Récapitulatif et perspectives
- Pour aller plus loin
1. Qu’est-ce que LVM et pourquoi l’utiliser ?
LVM, ou Logical Volume Manager, est un système qui permet de gérer les partitions de disque sous Linux de manière flexible et dynamique.
Avec LVM, vous pouvez créer, modifier, supprimer ou redimensionner des partitions logiques sans avoir à vous soucier de leur emplacement physique sur le disque. Vous pouvez également combiner plusieurs disques ou partitions en un seul volume logique, ou créer des snapshots de vos données pour les sauvegarder facilement.
Dans cet article, nous allons vous montrer comment modifier l’espace de disque d’une partition LVM en quelques étapes simples. Que vous soyez débutant ou expert, vous allez découvrir comment LVM peut simplifier votre vie et optimiser votre système.
2. Ajouter de l’espace de disque a une machine virtuelle.
Pour ajouter de l’espace de disque à une machine virtuelle il faut se rendre dans le options de configuration de celle-ci.
Point important, la machine doit être a l’arrêt.
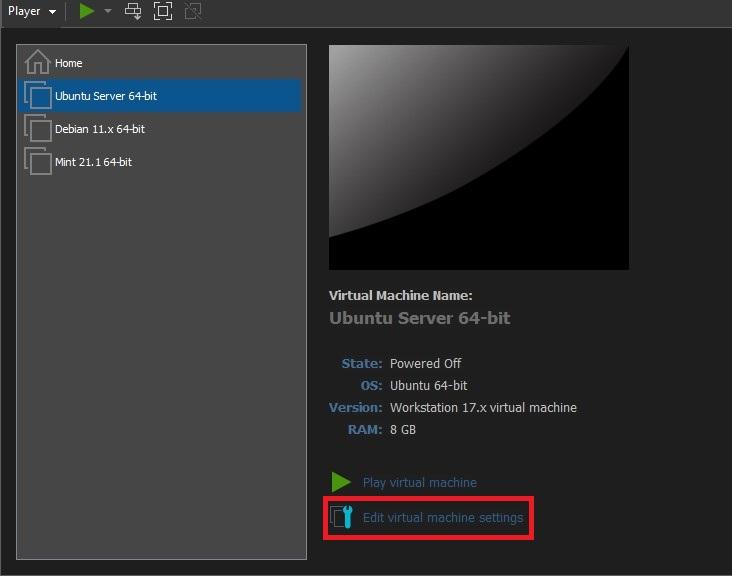
Une fois dans les paramètres de configuration, il faut chercher la configuration du disque et cliquer sur le bouton « Expand »
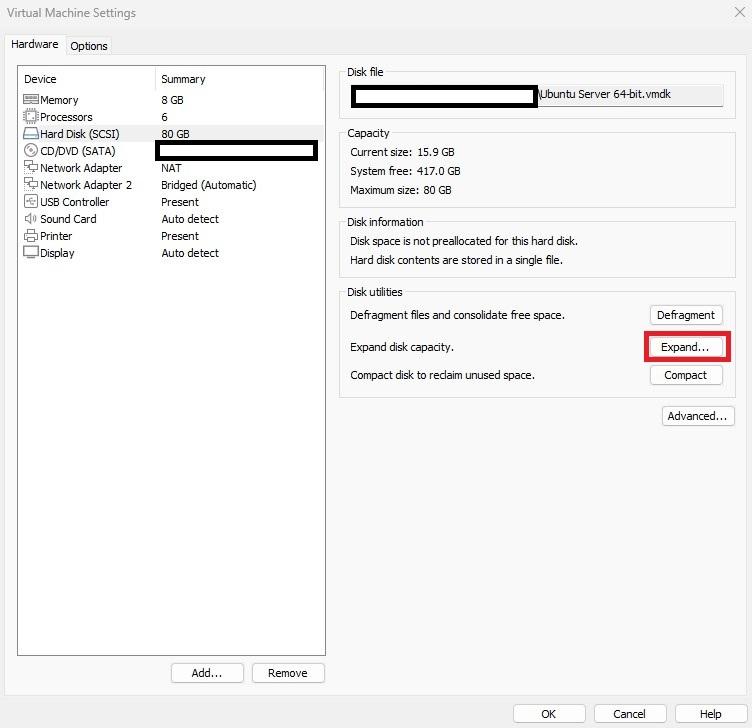
Ce qui va ouvrir une nouvelle fenêtre ou l’on va pouvoir augmenter la taille du disque. Mais comme indiqué, cela va augmenter la taille du disque virtuel sans affecter la taille et partitions.
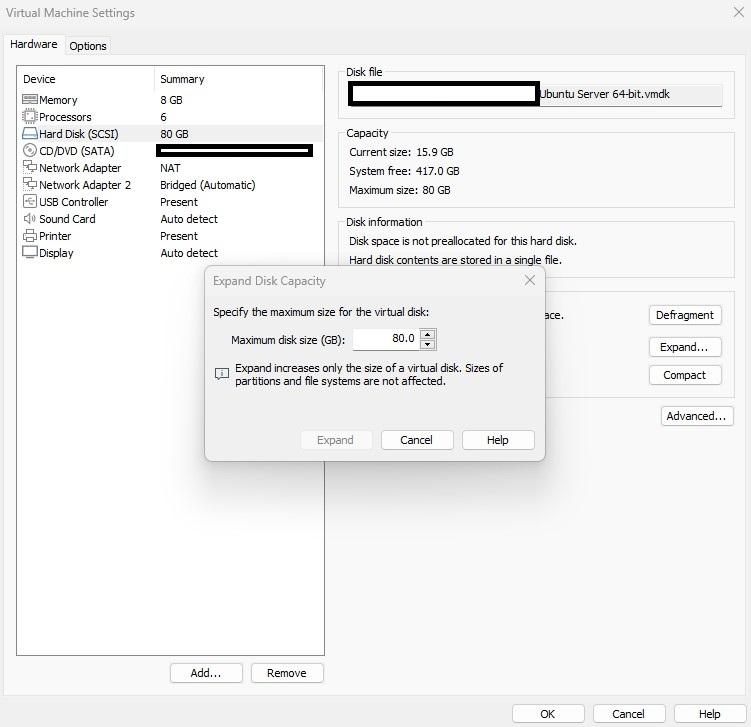
Une fois le disque virtuel étendus, avec la quantité de mémoire désiré, nous allons devoir re-partitionner le disque virtuel.
3. Affecter l’espace de disque a la partition principale
Maintenant, l’on va pouvoir affecter l’espace de disque a notre partition principale. Il y a plusieurs méthodes possibles.
3.1 Ajout d’un disque a une machine virtuelle
Si l’on souhaite utiliser une interface graphique pour re partitionner notre disque virtuel, et que la machine virtuelle en question ne dispose pas d’interface graphique, on peut utiliser une autre machine virtuelle disposant d’une interface graphique, ou booter un live cd sur notre machine virtuelle.
Ici on va utiliser une machine virtuelle existante sous LinuxMint comme exemple. Il va falloir, dans un premier temps, y ajouter notre disque virtuel (que l’on viens de modifier). Pour cela il faut ce rendre dans le menu de configuration de la machine virtuelle (LinuxMint ici).

On ajoute un nouveau disque, et on clique sur suivant. Puis on choisis le type de disque correspondant (SCSI par défaut).
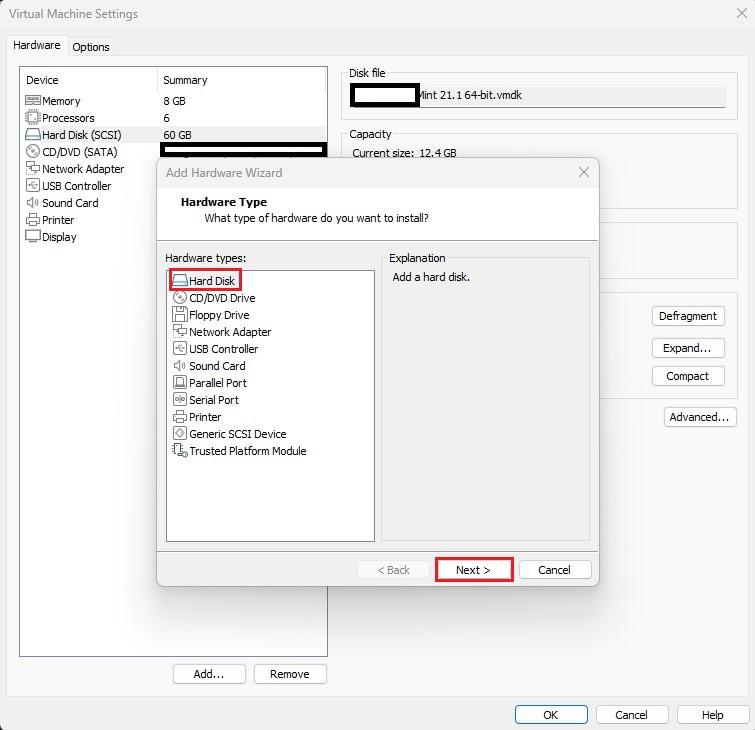
Ensuite, il faut choisir l’option « Ajouter un disque existant », puis suivant. Après, il faudra choisir le fichier correspondant au disque virtuel qui nous intéresse (ici le disque ou l’on a ajouté de l’espace et que l’on doit reformater). Et enfin, cliquer sur le bouton « Finish ».
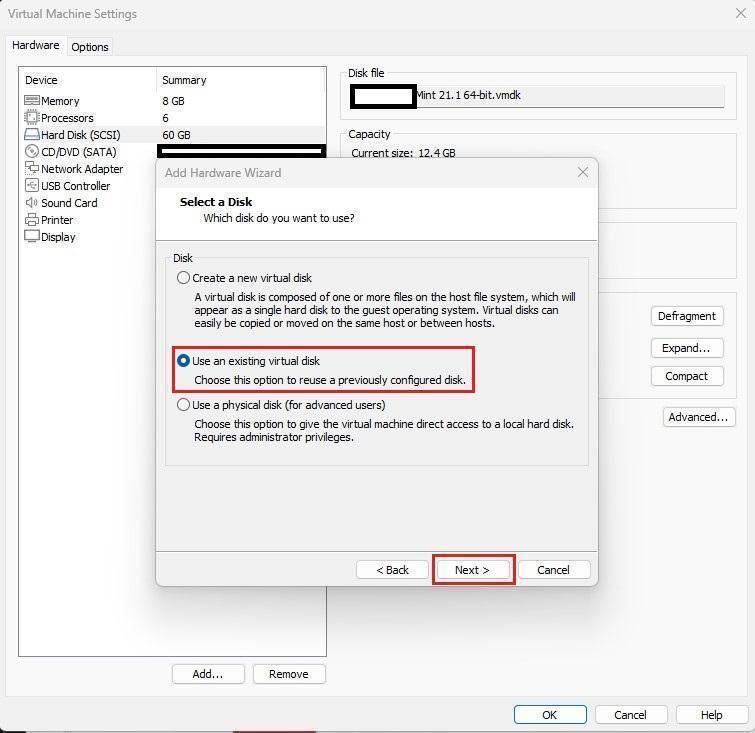
3.2 Utilisation de Gparted
Maintenant, le disque virtuel que l’on souhaite re partitionner apparaît dans la liste des dispositifs. On peut fermer la fenêtre et démarrer la machine virtuelle (LinuxMint ici). Une fois demarré, ouvrir l’aplication Gparted, et choisir le disque a re partitionner (en général /dev/sdb pour une installation standard).
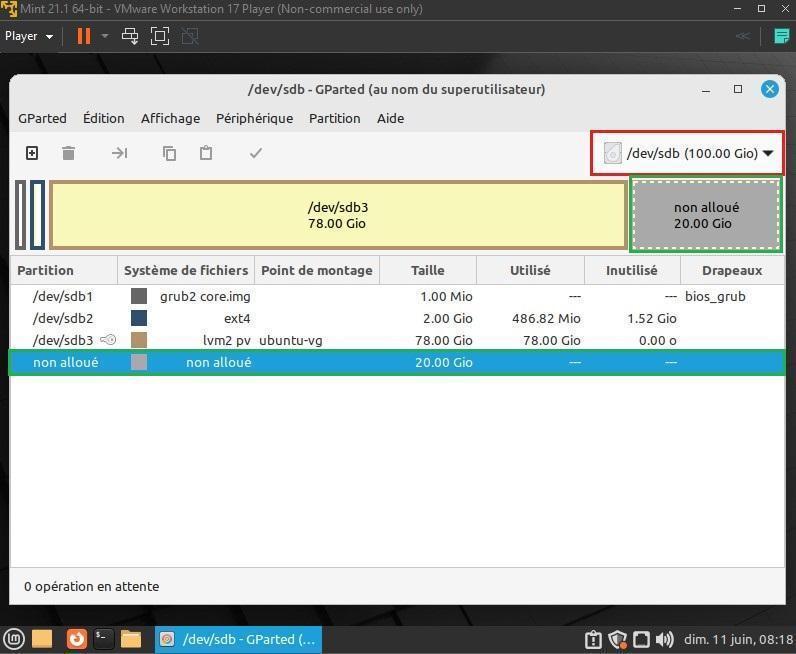
Ici, l’espace de disque que l’on a ajouté précédemment, (20 Gb dans mon cas), apparaît ici, sous l’état non alloué, ce qui est normal. Nous allons devoir redimensionner (sdb3) la partition principale, pour lui ajouter l’espace de disque non alloué. Pour cela, il faut faire un click droit sur la partition principale (sdb3 ici) et choisir l’option Redimensionner/Déplacer. Puis, dans la nouvelle fenêtre, redimensionner la partition afin que l’espace libre suivant soit égal a 0. Cela va incrémenter notre partition principales avec 20Gb supplémentaire.
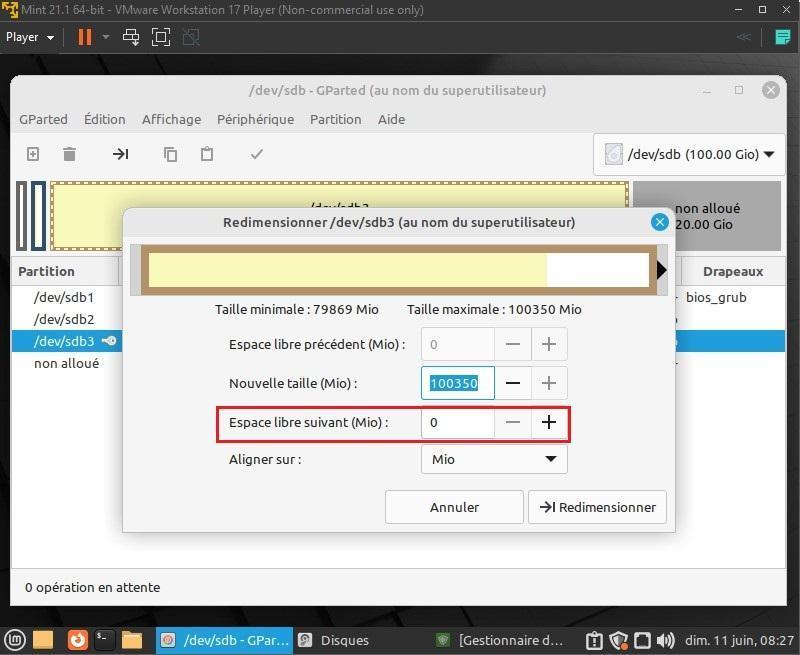
Enfin, il faut valider les modifications pour que cela prenne effet. Mais comme la partition principale est une LVM il reste encore une dernière étape pour que cela soit effectif.
3.3 Étendre le volume logique
Pour étendre notre LVM a l’ensemble de l’espace de disque libre nous allons utiliser l’invite de commande.
Dans un premier temps, la commande lsblk, nous donne un aperçus de l’état actuel des partitions :
user@user:~$ lsblk
NAME MAJ:MIN RM SIZE RO TYPE MOUNTPOINTS
sda 8:0 0 60G 0 disk
├─sda1 8:1 0 1M 0 part
├─sda2 8:2 0 513M 0 part /boot/efi
└─sda3 8:3 0 59,5G 0 part /
sdb 8:16 0 100G 0 disk
├─sdb1 8:17 0 1M 0 part
├─sdb2 8:18 0 2G 0 part
└─sdb3 8:19 0 98G 0 part
└─ubuntu--vg-ubuntu--lv 253:0 0 78G 0 lvm
sr0 11:0 1 1024M 0 romIci on s’aperçoit que notre partition sdb3 fait 98Gb mais que la LVM ne fait que 78Gb, notre système n’aura donc pas accès a l’ensemble de l’espace de disque disponible ici. Il manque les 20Gb que venons d’ajouter a notre disque virtuel.
L’ensemble des commandes suivantes devront être exécuté avec les droits root.
Dans un premier temps nous allons lister les volumes logiques (LV), avec la commande :
user@user:~$ sudo lvs
LV VG Attr LSize Pool Origin Data% Meta% Move Log Cpy%Sync Convert
ubuntu-lv ubuntu-vg -wi-a----- <78,00g Ici il n’y en a qu’un seul, et c’est celui que nous allons étendre.
En cas de doute, on peut aussi lister les volumes physiques (PV):
user@user:~$ sudo pvs
PV VG Fmt Attr PSize PFree
/dev/sdb3 ubuntu-vg lvm2 a-- <98,00g 20,00g
Ainsi que les groupes de volumes (VG):
user@user:~$ sudo vgs
VG #PV #LV #SN Attr VSize VFree
ubuntu-vg 1 1 0 wz--n- <98,00g 20,00g
Cela nous donne les informations nécessaires, pour la suite des opérations. Pour résumer on a :
- ubuntu-lv : notre volume logique (LV) 78,00 Gb
- ubuntu-vg: notre groupe de volumes (VG) 98,00 Gb qui contiens notre volume logique (LV)
- /dev/sdb3: notre volume physique (PV), 98,00 Gb partition du disque dur
Ici, les données de la table de partition sont a jour, notre volume physique, et notre groupe de volumes font tous deux 98 Gb.
Mais ans le cas ou le volume physique et/ou le groupe de volumes n’affiche pas la taille de disque correcte (ne sont pas a jour), on va redimensionner notre volume physique (PV):
user@user:~$ sudo pvresize /dev/sdb3
Physical volume "/dev/sdb3" changed
1 physical volume(s) resized or updated / 0 physical volume(s) not resizedEt finalement nous allons étendre notre volume logique avec l’ensemble de l’espace libre disponible avec la commande:
user@user:~$ sudo lvextend -l +100%FREE /dev/ubuntu-vg/ubuntu-lv
Size of logical volume ubuntu-vg/ubuntu-lv changed from <78,00 GiB (19967 extents) to <98,00 GiB (25087 extents).
Logical volume ubuntu-vg/ubuntu-lv successfully resized.Puis redimensionner le système de fichiers :
user@user:~$ sudo e2fsck -f /dev/ubuntu-vg/ubuntu-lv
e2fsck 1.46.5 (30-Dec-2021)
Passe 1 : vérification des i-noeuds, des blocs et des tailles
Passe 2 : vérification de la structure des répertoires
Passe 3 : vérification de la connectivité des répertoires
Passe 4 : vérification des compteurs de référence
Passe 5 : vérification de l'information du sommaire de groupe
/dev/ubuntu-vg/ubuntu-lv : 332341/5111808 fichiers (0.4% non contigus), 4872372/20446208 blocsuser@user:~$ sudo resize2fs /dev/ubuntu-vg/ubuntu-lv
En train de redimensionner le système de fichiers sur /dev/ubuntu-vg/ubuntu-lv à 25689088 (4k) blocs.
Le système de fichiers sur /dev/ubuntu-vg/ubuntu-lv a maintenant une taille de 25689088 blocs (4k).
Et voila, il ne reste plus qu’a arrêter cette machine virtuelle et démarrer UbuntuServer, qui aura 20Gb supplémentaire disponible.
4. Récapitulatif et perspectives
LVM offre encore d’autres possibilités pour gérer vos partitions, comme la création de snapshots, la migration de données ou la réplication de volumes. Si vous voulez en savoir plus sur ces fonctionnalités avancées, vous pouvez consulter la documentation officielle de LVM ou les articles suivants :
- LVM sous Linux (Volumes Logiques) – Wiki – Wiki – Linuxtricks.fr
- Gérez vos partitions en souplesse avec LVM – Montez un serveur de fichiers sous Linux – OpenClassrooms
- LVM, une autre manière de partitionner – Wiki ubuntu-fr
Nous espérons que cet article vous a été utile et que vous avez apprécié de découvrir LVM. N’hésitez pas à nous laisser un commentaire pour nous faire part de votre expérience ou de vos questions. Et si vous avez aimé cet article, partagez-le avec vos amis ou sur les réseaux sociaux. Merci de nous avoir lu !